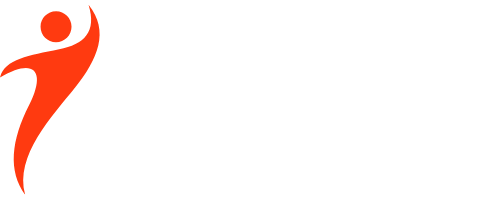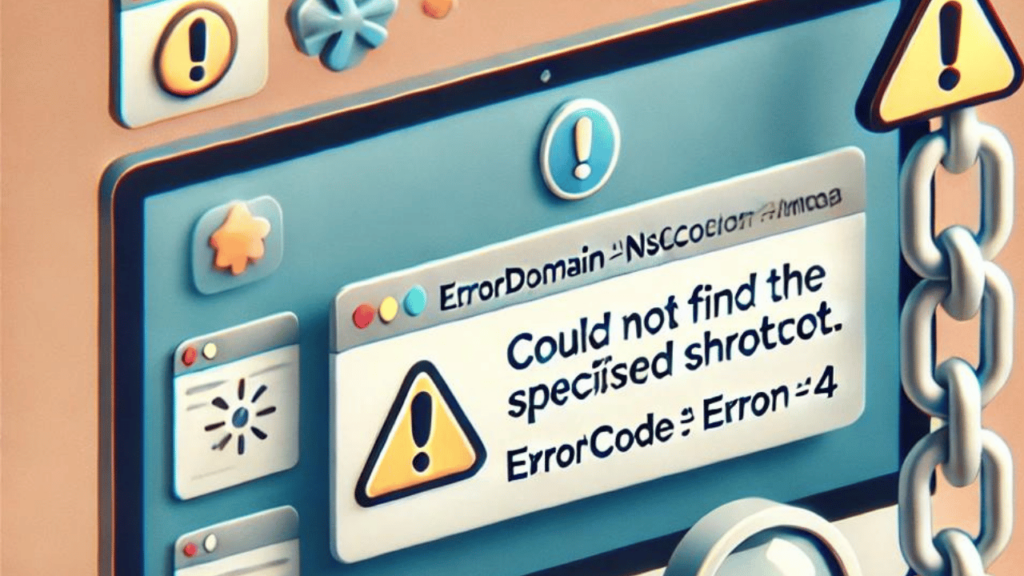Introduction
In the digital age, “errordomain=nscocoaerrordomain&errormessage=could not find the specified shortcut.&errorcode=4” while using software applications is a common issue that can disrupt user experience and productivity. One such error Mac users may encounter is “errordomain=nscocoaerrordomain&errormessage=could not find the specified shortcut.&errorcode=4” This article delves into the nuances of this error, exploring its causes, solutions, and preventive measures to help users navigate this frustrating experience.
What Triggers This Error?
The error message typically arises within macOS environments, often related to issues with shortcuts or alias files that no longer link correctly to their intended destination. This can happen due to several reasons:
- Deleted or Moved Target Files: If the original File or application the shortcut pointed to has been moved or deleted, the system can no longer locate the target, resulting in an error.
- Corrupted Files: Corruption within the file system or the shortcut can lead the system to fail to recognize the shortcut.
- System Updates: Occasionally, macOS updates might disrupt how shortcuts are handled, mainly if significant changes in the operating system’s architecture or permission settings exist.
How to Resolve the Error
Resolving this error involves a few straightforward steps that can help restore functionality and reduce frustration:
- Verify the Shortcut’s Target: Right-click on the shortcut and select ‘Get Info’ to see if the path listed under ‘Original’ still exists. If the path is broken, either update the shortcut to the new location or recreate it.
- Check for File Corruption: Use the Disk Utility tool on Mac to check for and repair any file system errors that could be causing the issue.
- Restore from Backup: If the shortcut was linked to a critical file that has been lost, consider restoring the File from a backup, if available.
- Recreate the Shortcut: Deleting and recreating the shortcut or alias may resolve the issue if other solutions fail.
Preventive Measures
To prevent such errors from occurring, consider the following tips:
- Regular Backups: Regularly backing up your system can save a lot of trouble, allowing you to restore data quickly if something goes wrong.
- Avoid Frequent Changes to File Locations: Try to maintain a stable structure for stored files and applications to minimize the risk of broken shortcuts.
- Software Updates: Keep your system and applications up to date, as updates often include bug fixes that prevent such errors.
FAQs About “errordomain=nscocoaerrordomain&errormessage=could not find the specified shortcut.&errorcode=4”
- What does the error code ‘4’ indicate in this context?
- Error code ‘4’ indicates issues related to missing files or directories that the shortcut expected to find but couldn’t.
- Can this error affect the performance of my Mac?
- While the error does not directly degrade system performance, it can hinder productivity by preventing access to frequently used files or applications.
- Is this error exclusive to macOS, or can it occur on other operating systems?
- This particular error is specific to macOS due to its reference to the NSCocoaErrorDomain, part of the Cocoa framework used by macOS and iOS.
- How can I tell if a shortcut is broken before clicking on it?
- Typically, broken shortcuts on Mac do not have the usual icon of the application or file they link to; instead, they might display a generic or blank icon.
- What should I do if I frequently encounter this error?
- If the error recurs often, it might indicate more profound issues with your system. Consider performing a thorough system check, updating your software, and consulting with a professional to diagnose underlying issues if necessary.
Conclusion
The “errordomain=nscocoaerrordomain&errormessage=could not find the specified shortcut.&errorcode=4” error is a manageable macOS issue that users can usually resolve through basic troubleshooting steps. Understanding what triggers these errors and how to address them effectively can significantly enhance your computing experience, ensuring smoother and more efficient use of your Mac.
You May Also Read: https://bristoweekly.com/aiotechnical-com-computer/